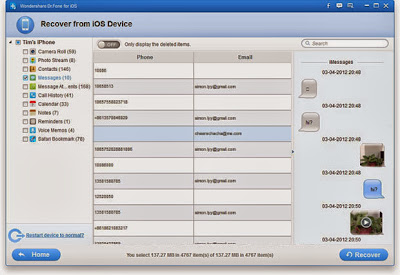In the Apple's September event, Tim Cook, the CEO of Apple Company, announced that all users who bought new iOS devices after September 1st could get a free access to iWork and iLife apps. While, before the announcement, many users have paid for these apps earlier in the September, or paid for them because of their confusion about claiming the free versions.
Now, Apple Company has begun sending out emails to those users who paid for the apps, noticing that they are going to get a full refund via their iTunes account for the apps they should have got for free. From the feedbacks, the credit amounts are not the same to everyone. It depends on which app they have paid for, not including the total price of all five apps.
The refund will be returned to users via an iTunes Store redeem code attached in the email. Here you can read the whole content of the email:
"Dear iTunes Customer,
On September 10, 2013, Apple announced that iPhoto, iMovie, Keynote, Pages, and Numbers iOS apps are now available as a free download on the App Store for qualifying iOS 7 compatible devices activated on or after September 1, 2013.
Our records indicate that you purchased one or more of these apps on or after September 1, 2013 so we have provided you with the iTunes code below in the amount of $5.34. This credit can be used towards the purchase of any content on the iTunes Store, App Store, or iBooks Store.
Detailed instructions for redeeming the code can be found at http://support.apple.com/kb/ht1574.
Code: [redacted]
Thank you and we hope you enjoy using this credit towards your next purchase on iTunes.
Regards,
iTunes Customer Support
iTunes Support"
If you have received an email like this from Apple, scroll down to get your redeem code and check your refund in your iTunes account. If not, contact Apple and let them know your situation.
You can read more iOS information and Android news here.

.jpg)