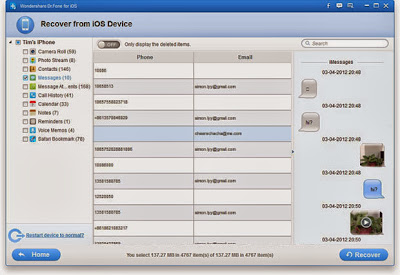It's actually as easy as plugging your iPhone into the PC or Mac and choosing the messages you want to restore. Not only is iOS Data Recovery able to recover text message but also other files like photos, contacts, videos, audio, calendar, call history, bookmarks, etc.
Then I'd like to share two valid and simple methods to retrieve iPhone SMS. These methods could be used for all iPhone versions as iPhone 5, iPhone 4S, iPhone 4, iPhone 3GS etc.
Method 1: How to directly scan and recover SMS from iPhone
Step 1 Connect your iPhone 4 to computerConnect your iPhone 4 to the computer and run the program after installing it. An interface below will display, you need to download a plug-in by clicking the "Download" button.
Step 2 Enter iPhone 4 into DFU mode and start scanning
Then, you need follow below steps to get your iPhone 4 into DFU mode before scanning.
1) Hold your iPhone and click "Start" button.
2) Pressing "Power" and "Home" buttons simultaneously for 10 seconds.
3) After 10 seconds, release "Power" button, but keep holding "Home" for another 10 seconds.
After that, you'll get a message saying that you've successfully entered the system, and the software begins scanning your iPhone.
Step 3 Preview and recover iPhone messages
After finishing scan, all recoverable data like Photos, Contacts, Messages, Call History, Calendar, Notes, Videos and more will be listed in the left side of the window.
Choose "Messages" to preview the detailed content. Mark those you want and click "Recover" to save them on your compute with one click.
Note: If you only want back your deleted ones, you can refine the scan result by using the slide button at bottom to only display deleted items.
Method 2: How to extract iTunes backup to recover iPhone SMS
Step 1 Recover iPhone SMS from iTunes Backup FileIf you have backup your iPhone 4 before, you can choose "Recover from iTunes Backup File" to find all your lost SMS back. When you get the interface as follow, choose iPhone 4 and click "Start Scan".
Step 2 Preview and retrieve iPhone SMS
When the scan finishes, all the content contained in the backup file will be extracted and displayed in categories as Photos & Videos, Contacts, Messages, Call History and Notes. You can preview the detailed content of any of them before you perform the SMS recovery for iPhone.
To recover deleted text messages from iPhone 4, you only need to check the "Messages" option and hit the "Recover" to save all the messages on your computer.
Step 3 Do backup well
To avoid losing your important SMS messages, immediate backup is very important and useful. Do remember to backup them on your computer well.
Both the two ways can be easily operated, and you can choose any one you like. And if you have any questions about the procedure or the product, you can contact me.